Now we'll save multiple sheets to one (the same) Excel file using Python pandas Just a reminder df stands for dataframe, and pd is short for pandas We'll still use the dfto_excel () method, but we'll need help from another class pdExcelWriter () As its name suggests, this class writes to Excel Once after creating headers, we write data into each row of the sheet import xlwt EXCEL_FILES_FOLDER = 'excel_files/' workbook = xlwtWorkbook() worksheet = workbookadd_sheet('Student') excel_file_path = EXCEL_FILES_FOLDER'write_excelxlsx' addDataToSheet(worksheet) workbooksave(excel_file_path) def addDataToSheet(worksheet) # first row worksheetwrite(1, 0, "01") worksheetwrite(1, 1, "James") worksheetwrite(1, 2, "Computer") worksheetwrite(1, 3, "A") # Second row worksheet>>> workbookget_sheet_names() Its better to see the sheet names in our workbook Python provides us the number of sheets with their names without any objection as 'Sheet1', 'Sheet2', 'Sheet3' Up to here, we have loaded an Excel file in memory and checked its sheets Now we refer to the particular sheet we want to delete in this Excel Workbook

Tutorial Python Excel The Definitive Guide Datacamp
Get sheet name in excel python xlrd
Get sheet name in excel python xlrd- To view the list of sheets in an Excel spreadsheet, I can use the xlrd module within the Python script below to obtain the list of worksheets within the workbook #!/usr/bin/python import xlrd as xl file_name = raw_input("File ") workbook = xlopen_workbook(file_name) print workbooksheet_names() And if you have a specific Excel sheet that you'd like to import, you may then apply import pandas as pd df = pdread_excel (r'Path where the Excel file is stored\File namexlsx', sheet_name='your Excel sheet name') print (df) Let's now review an example that includes the data to be imported into Python The Data to be Imported into Python




Dynamically List Excel Sheet Names My Online Training Hub
Parameters obj (any type with builtin converter) – the object to display, eg numbers, strings, lists, numpy arrays, pandas dataframes;Def sheet_index (self, sheetname) try sheetnum = self __worksheet_idx_from_name sheetname lower () except KeyError self raise_bad_sheetname (sheetname) return sheetnum def get_sheet_by_name (self, sheetname) sheetnum = self sheet_index (sheetname) return self get_sheet (sheetnum) def get_sheet (self, sheet) if isinstance (sheet Here is the example to read the "Employees" sheet data and printing it import pandas excel_data_df = pandasread_excel ( 'recordsxlsx', sheet_name= 'Employees' ) # print whole sheet data print (excel_data_df) Output EmpID EmpName EmpRole 0 1 Pankaj CEO 1 2 David Lee Editor 2 3 Lisa Ray Author The first parameter is the name of the excel file The sheet_name parameter defines the sheet to be read from the excel
As explained above, the write() method maps basic Python types to corresponding Excel types If you want to write an unsupported type then you can either avoid write() and map the user type in your code to one of the more specific write methods or you can extend it using the add_write_handler() method For example, say you wanted to automatically write uuid values as We can use the method called get_sheet_names () to get names of all the sheets present in the excel file import openpyxl ## initializing the xlsx xlsx = openpyxlload_workbook ('samplexlsx') ## getting all sheet names names = xlsxget_sheet_names () print (names) Output of above Program I am looking for a way to read all of the sheet names from an Excel workbook Since the ExcelDriver requires a sheet name I am not sure how to do this I am using Python script Any ideas?
Another way to read Excel files besides the one above is by using a pdExcelFile object Such an object can be constructed by using the pdExcelFile('excel_file_path') constructor An ExcelFile object can be used in a couple of ways Firstly, it has a sheet_names attribute which is a list of all the sheet names inside the opened Excel file Open up your favorite Python editor and create a new file named open_workbookpy Then add the following code to your file The first step in this code is to import load_workbook () from the openpyxl package The load_workbook () function will load up your Excel file and return it as a Python objectRead Excel files (extensionsxlsx, xls) with Python Pandas To read an excel file as a DataFrame, use the pandas read_excel () method You can read the first sheet, specific sheets, multiple sheets or all sheets Pandas converts this to the DataFrame




How To Read Multiple Sheets From An Excel Dynamically Using Snaplogic Designing Pipelines Snaplogic Community
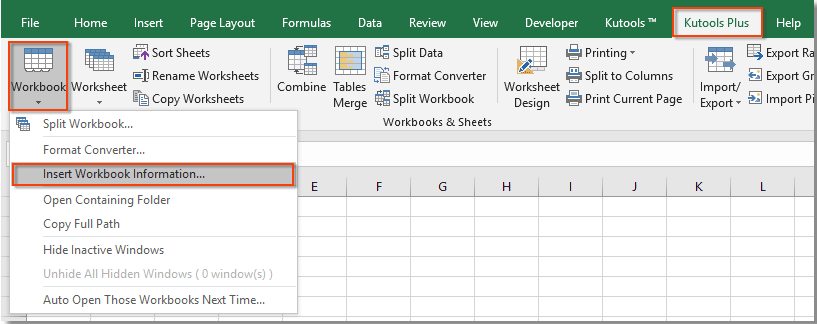



How To Reference Tab Name In Cell In Excel
In this example, you create two new sheets The first Worksheet has no title specified, so it defaults to "Sheet1" You supply a title to the second sheet, and then you print out all the current worksheet titles Next, you use Python's del keyword to delete the Worksheet's name from the workbook, which removes the sheet Then you printSheet (Sheet, default None) – Sheet objectIf none provided, the first sheet of a new workbook is used table (bool, default True) – If your object is a pandas DataFrame, by default it is formatted as an Excel TableNow, it is a bit fancier, as the code could be executed with a click On the previous one, I have written quit() , thus one should execute it from the consoleStill, B10 is found Thirdly, I have read a comment from @ashleedawg, that one should be able to use the Excel API and thus use the Find() method from it The whole programming becomes quite easy this way, using the xlwings library




How To Use Vba Procedures To Generate A List Of Sheet Names In An Excel Workbook Techrepublic
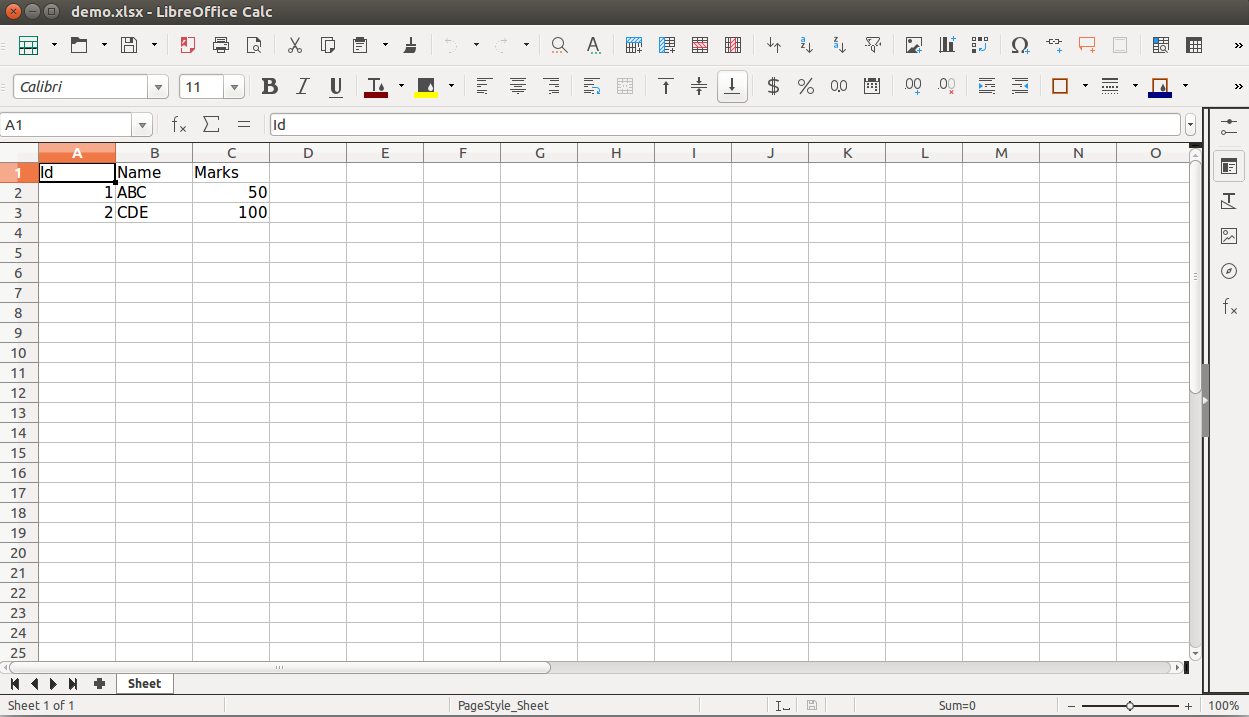



Working With Excel Sheets In Python Using Openpyxl By Nensi Trambadiya Aubergine Solutions Medium
Pandas is a very powerful and scalable tool for data analysis It supports multiple file format as we might get the data in any format Pandas also have support for excel file format We first need to import Pandas and load excel file, and then parse excel file sheets import pandas as pd sheets_dict = pdread_excel('Book1xlsx', sheetname=None) full_table = pdDataFrame() for name, sheet in sheets_dictitems() sheet'sheet' = name sheet = sheetrename(columns=lambda x xsplit('\n')1) full_table = full_tableappend(sheet) full_tablereset_index(inplace=True, drop=True) print full_table # Import `load_workbook` module from `openpyxl` from openpyxl import load_workbook # Load in the workbook wb = load_workbook('testxlsx') # Get sheet names print(wbsheetnames) 'Sheet1', 'Sheet2', 'Sheet3' You see that the code chunk above returns the sheet names of the workbook that you loaded in Python




Seven Characters You Can T Use In Worksheet Names Accountingweb




Sheet Name Code Excel Download Template Formula Example
from openpyxl import Workbook workbook = Workbook() sheet = workbookactive sheet"A1" = "hello" sheet"B1" = "world!" workbooksave(filename="hello_worldxlsx") The code above should create a file called hello_worldxlsx in the folder you are using to run the code xlsx = pdExcelFile(excel_file) movies_sheets = for sheet in xlsxsheet_names movies_sheetsappend(xlsxparse(sheet)) movies = pdconcat(movies_sheets) If you are reading an Excel file with a lot of sheets and are creating a lot of DataFrames, ExcelFile is more convenient and efficient in comparison to read_excel With ExcelFile, you only need to pass the Excel file once, and then you can use it to getSheet_name str, int, list, or None, default 0 Strings are used for sheet names Integers are used in zeroindexed sheet positions Lists of strings/integers are used to request multiple sheets Specify None to get all sheets Available cases Defaults to 0 1st sheet as a DataFrame 1 2nd sheet as a DataFrame "Sheet1" Load sheet with name "Sheet1"
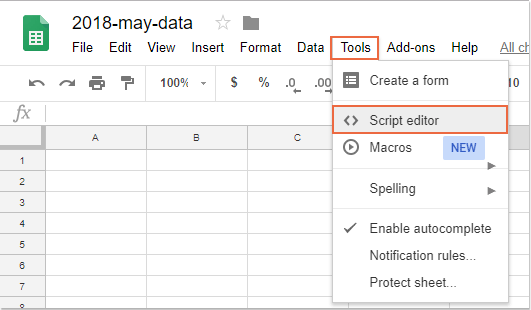



How To Get List Of Sheets Names In Google Sheets
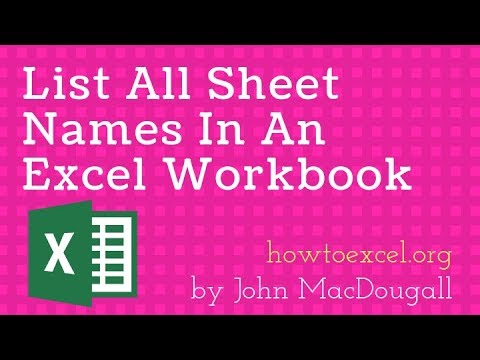



List All Sheet Names In An Excel Workbook With Without Vba Youtube
Remove_timezone Excel doesn't support timezones in datetimes/times so there isn't any failsafe way that XlsxWriter can map a Python timezone aware datetime into an Excel datetime in functions such as write_datetime()As such the user should convert and remove the timezones in some way that makes sense according to their requirements Alternatively the remove_timezone option can Searching in multiple tabs of excel file and extracting the found results in a text file is easy task with Python and Pandas Python offers an easy way to read information from excel files like pandasread_excel These are the method header pandasread_excel(io, sheet_name=0,Sheetnames = workbooksheetnames print(sheetnames) The complete Python program as below read_excel_sheet_namespy from openpyxl import load_workbook workbook = load_workbook ('testxlsx') sheetnames = workbooksheetnames print(sheetnames) Execute the above Python program above we will get the output as below




Reading Poorly Structured Excel Files With Pandas Practical Business Python




Openpyxl Worksheet Name Jobs Ecityworks
Excel Tutorial for Python and Pandas – Dataquest Details To make this easy, the pandas read_excel method takes an argument called sheetname that tells pandas which sheet to read in the data from For this, you can either use the sheet name or the sheet number SheetTo get information about the number of sheets in a workbook, and their names there is a function get_sheet_names( ) This function returns the names of the sheets in a workbook and you can count the names to tell about total number of sheets in current workbook The code will be >>> wbget_sheet_names() 'Sheet1', 'Sheet2', 'Sheet3'Select sheets to read by name sheet_name = 'User_info', 'compound' This method requires you to know the sheet names in advance Select all sheets sheet_name = None import pandas as pd df = pdread_excel('usersxlsx', sheet_name = 0,1,2) df = pdread_excel('usersxlsx', sheet_name = 'User_info','compound') df = pdread_excel('usersxlsx', sheet_name = None) # read all sheets




Pandas Read Excel Reading Excel File In Python Journaldev
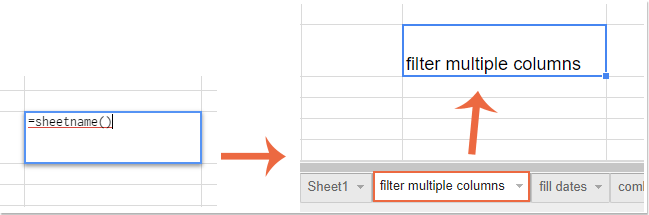



How To Get List Of Sheets Names In Google Sheets
To get the name of the current worksheet (ie current tab) you can use a formula based on the CELL functionCELL retrieves the workbook name and sheet, and the MID and FIND functions are used to extract just the sheet name In the example shown, the formula in E5 is We will be using a python package virtualenv for this purpose virtualenv env \env\scripts\activate And the virtual environment is ready pip install xlwings To start using Xlwings, there are certain basic steps which are to be done almost every time This includes opening an Excel file, viewing the sheet available and then selecting a sheet In this tutorial, we will see a demonstration on how to use Excel sheets in the python using openpyxl Thanks for reading this article If you like it, click on 👏




Excel Vba Filtering And Copy Pasting To New Sheet Or Workbook




Get Data From Multiple Excel Files With Different Sheet Names Into Power Bi Radacad
The better way is via Openpyxl, a python module dedicated to working with Excel files It has a method _tables that allows access to defined tables in the spreadsheet #import library from openpyxl import load_workbook #read file wb = load_workbook ( filename ) #access specific sheet ws = wb "Tables" Examples Reading Excel (xls) Documents Using Python's xlrd In this case, I've finally bookmarked it) from __future__ import print_function from ospath import join, dirname, abspath import xlrd fname = join (dirname (dirname (abspath (__file__))), 'test_data', 'Cad Data Mar 14xlsx') # Open the workbook xl_workbook = xlrdopen_workbookHere, you'll learn how to use pandas to import Excel spreadsheets and how to list the names of the sheets in any loaded xlsx file Recall from the video that, given an Excel file imported into a variable spreadsheet, you can retrieve a list of the sheet names using the attribute spreadsheetsheet_names Specifically, you'll be loading and checking out the spreadsheet




Your Guide To Reading Excel Xlsx Files In Python
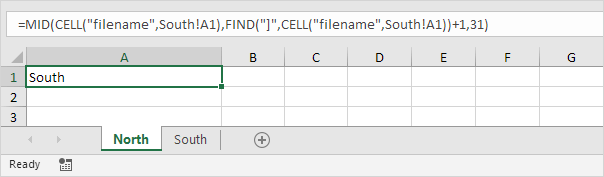



Get Sheet Name In Excel Easy Excel Tutorial
The create_sheet function can insert sheet at arbitrary position by giving a number to the second argument Without arguments, create_sheet function adds sheet to the end of Workbook in default Get all sheet names To get all sheet names of Workbook, access to sheetnames property in Workbook instanceDef get_sheet_details(file_path) sheets = file_name = ospathsplitext(ospathsplit(file_path)1)0 # Make a temporary directory with the file name directory_to_extract_to = ospathjoin(settingsMEDIA_ROOT, file_name) osmkdir(directory_to_extract_to) # Extract the xlsx file as it is just a zip file zip_ref = zipfileZipFile(file_path, 'r') zip_refextractall(directory_to_extract_to) zip_refclose() # Open the workbookxml which is very light and only has meta data, get sheetsSo why not use the power of Python and make your life easy You can make intelligent and thinking Excel sheets, bringing the power of logic and thinking of Python to Excel which is usually static, hence bringing flexibility in Excel and a number of opportunities wso is worksheet object and wbo is workbook object To select a specific sheet we




Use Openpyxl Create A New Worksheet Change Sheet Property In Python Sou Nan De Gesu




Tutorial Python Excel The Definitive Guide Datacamp
My Code like ExcelObj = SysOleObject"ExcelApplication" #Delay(1000) WorkbookObj = ExcelObjWorkbook import pandas as pd from pathlib import Path import win32comclient as win32 f_path = Pathcwd() # change to the path to the Excel file f_name = 'examplexlsx' # Excel File name filename = f_path/f_name sheetname = 'example' # change to the name of the worksheet # create Excel object excel = win32gencacheEnsureDispatch('ExcelApplication') # excel can be visible or not excelVisible = True # open Excel Workbook wb = excelWorkbooksOpen(filename) # create filter in Excel Worksheet import pandas as pd file = 'produceSalesxlsx' data = pdExcelFile(file) print(datasheet_names) #this returns the all the sheets in the excel file 'Sheet1'
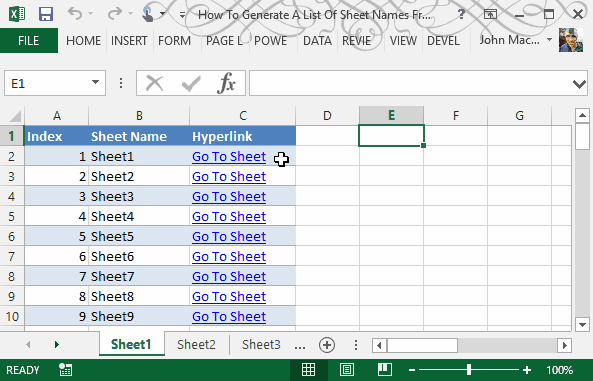



How To Generate A List Of Sheet Names From A Workbook Without Vba How To Excel




Pandas Open Excel Sheet Name Code Example
Each sheet is represented by a Worksheet object, which you can obtain by passing the sheet name string to the get_sheet_by_name() workbook method Finally, you can read the active member variable of a Workbook object to get the workbook's active sheet The active sheet is the sheet that's on top when the workbook is opened in Excel part of the day trying to figure out a way to read the names of worksheets in an Excel workbook (03 or 07) with just a standard install of Python (26) The sheets are typically named Sheet1, Sheet2, Sheet3, etc Most of the forum discussions I've read focus on 3rd party sitepackages like xlrt, xlwt, etc We use the following Python scripts for preparing this kind of excel sheet We defined column names using worksheetwrite () 1 2 worksheetwrite('A1', 'Name') worksheetwrite('B1', 'Department') We start index for rows and columns For the first row and first column, it uses a zero indexing counter
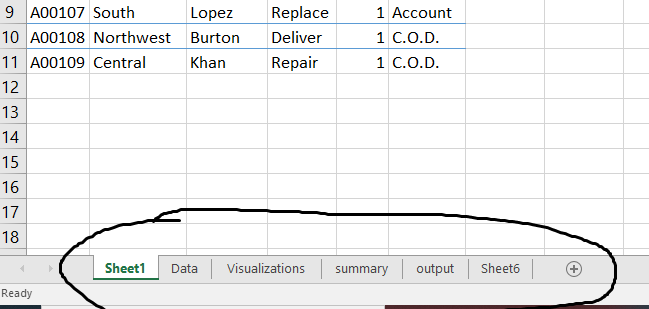



Automate Your Excel Using Python From Manual To An Automated Approach By Pranjal Saxena Towards Data Science




How To Search By Worksheet Name In Excel
Re How to get the Excel sheet names using OLE object python testcomplete I am using "openpyxl" module, we can get the sheet name (but you have to install openpyxl) import openpyxl def getExcelSheetName () wbo = openpyxlload_workbook ("C\TC_Python\Test1xlsx") wso = wboget_sheet_names () for shname in wso LogMessage (shname)In this article we will read excel files using Pandas Related course Data Analysis with Python Pandas Read Excel column names We import the pandas module, including ExcelFile The method read_excel() reads the data into a Pandas Data Frame, where the first parameter is the filename and the second parameter is the sheet
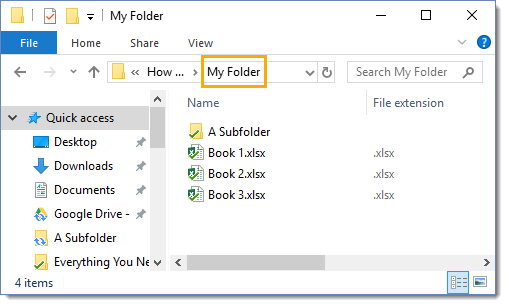



How To Get All Sheet Names From All Workbooks In A Folder How To Excel




Openpyxl Python Module To Read Write Excel Files Journaldev




Dynamically List Excel Sheet Names My Online Training Hub
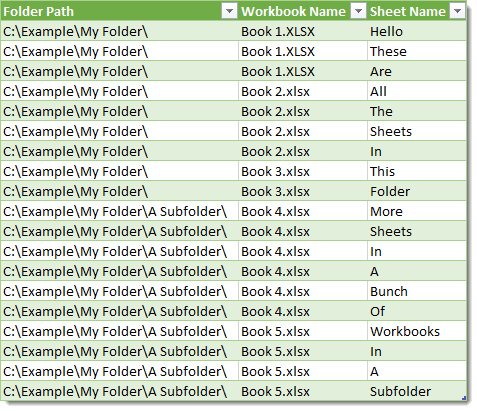



How To Get All Sheet Names From All Workbooks In A Folder How To Excel
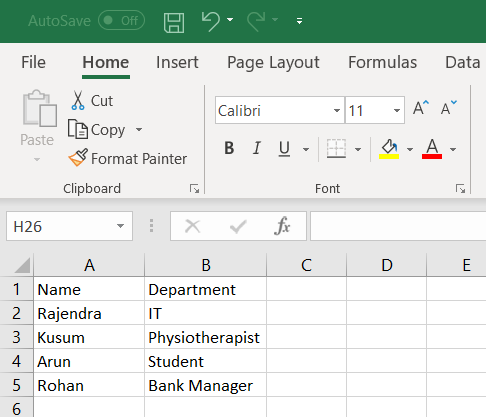



Python Scripts To Format Data In Microsoft Excel
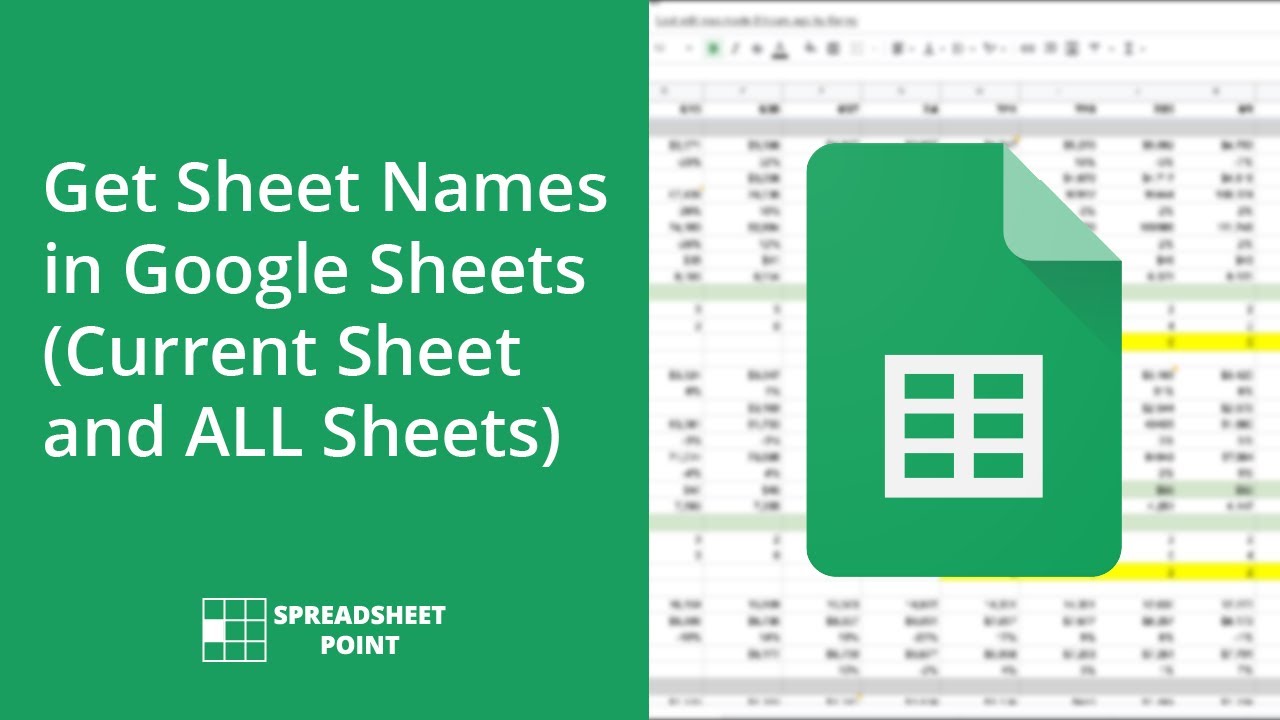



Get Sheet Names In Google Sheets Current Sheet And All Sheets Youtube




How To Import Multiple Excel Sheets Or A Specific Alteryx Community




Google Apps Script How To Get The Sheet Name And Spreadsheet Name And Add To A Cell On Google Sheets With A Custom Function Yagisanatode




Merging Spreadsheets With Python Append By Adhaar Sharma Towards Data Science
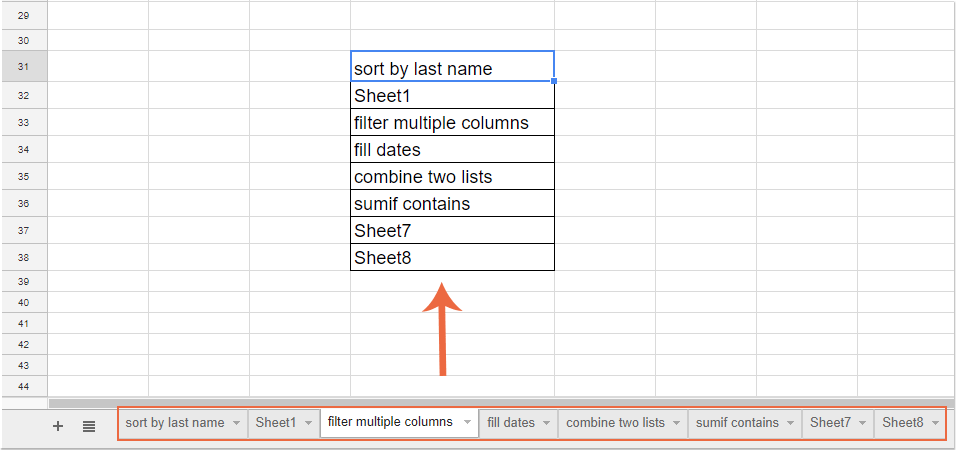



How To Get List Of Sheets Names In Google Sheets




Excel Formula Get Sheet Name Only Exceljet



1




Google Apps Script How To Get The Sheet Name And Spreadsheet Name And Add To A Cell On Google Sheets With A Custom Function Yagisanatode
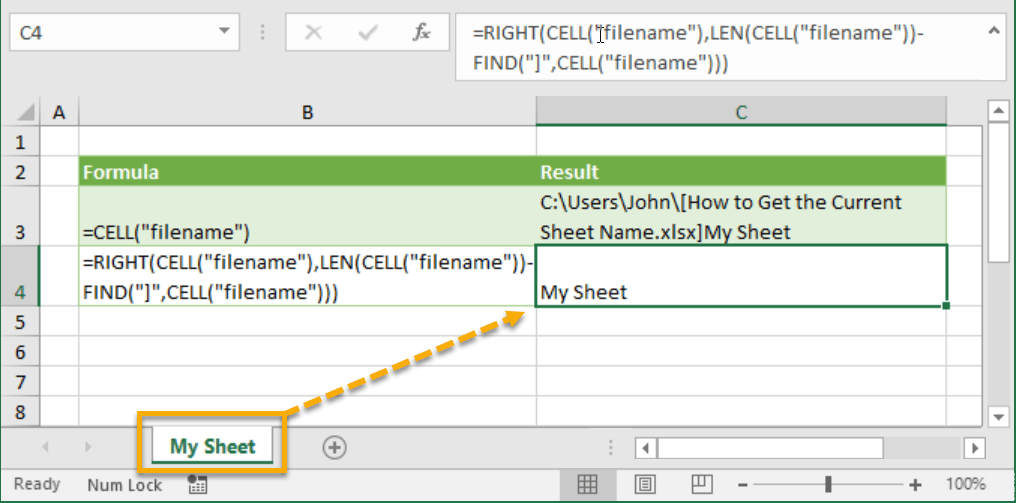



How To Get The Current Sheet Name How To Excel




The First Sheet Name Is In A Language Different From The Office Display Language Office Microsoft Docs




Tutorial Python Excel The Definitive Guide Datacamp




Working With Excel Sheets In Python Using Openpyxl By Nensi Trambadiya Aubergine Solutions Medium




Python How To Find Corresponding Values Between An Excel File And A Dataframe Stack Overflow




How To Lookup With Variable Sheet Name Excelchat




Solved Listing The List Of Sheet Names From Xls Alteryx Community
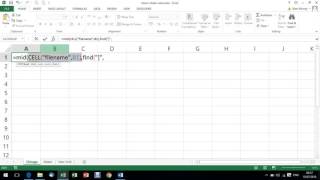



Return Sheet Name Into A Cell Excel Formula Youtube




Tutorial Python Excel The Definitive Guide Datacamp
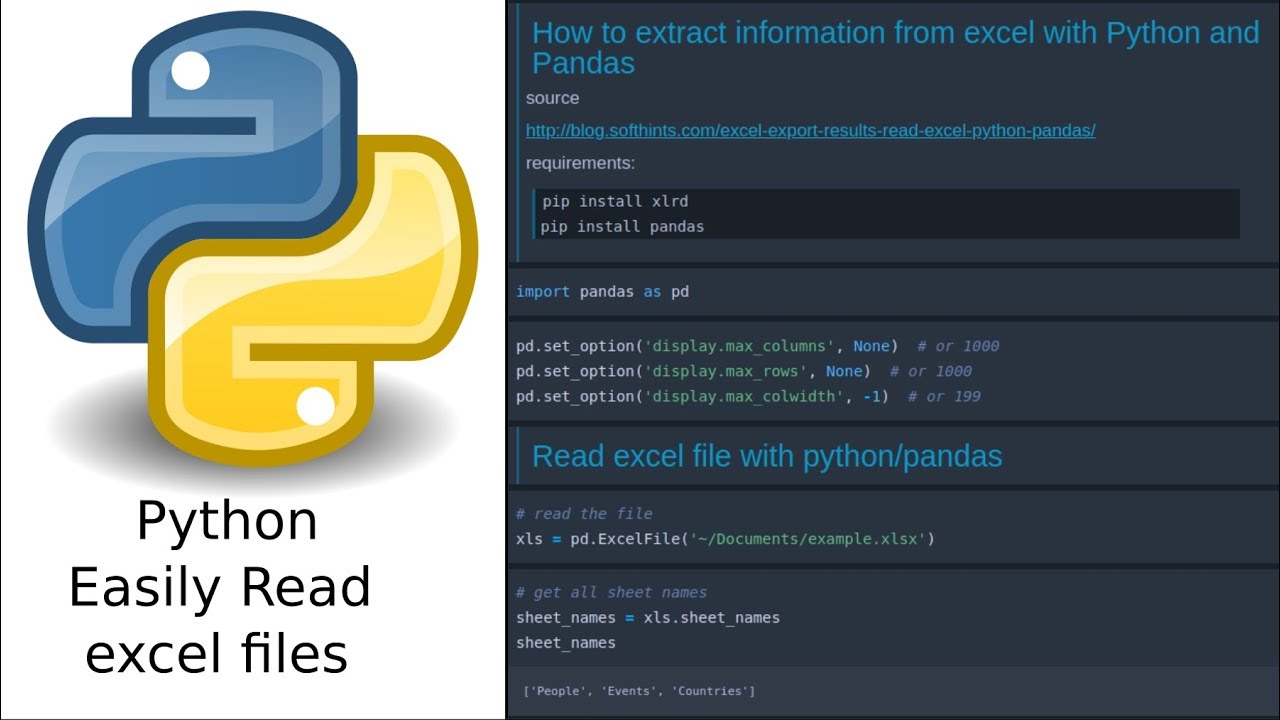



Easily Extract Information From Excel With Python And Pandas Youtube




Vba Get Sheet Name Rename Sheet Automate Excel
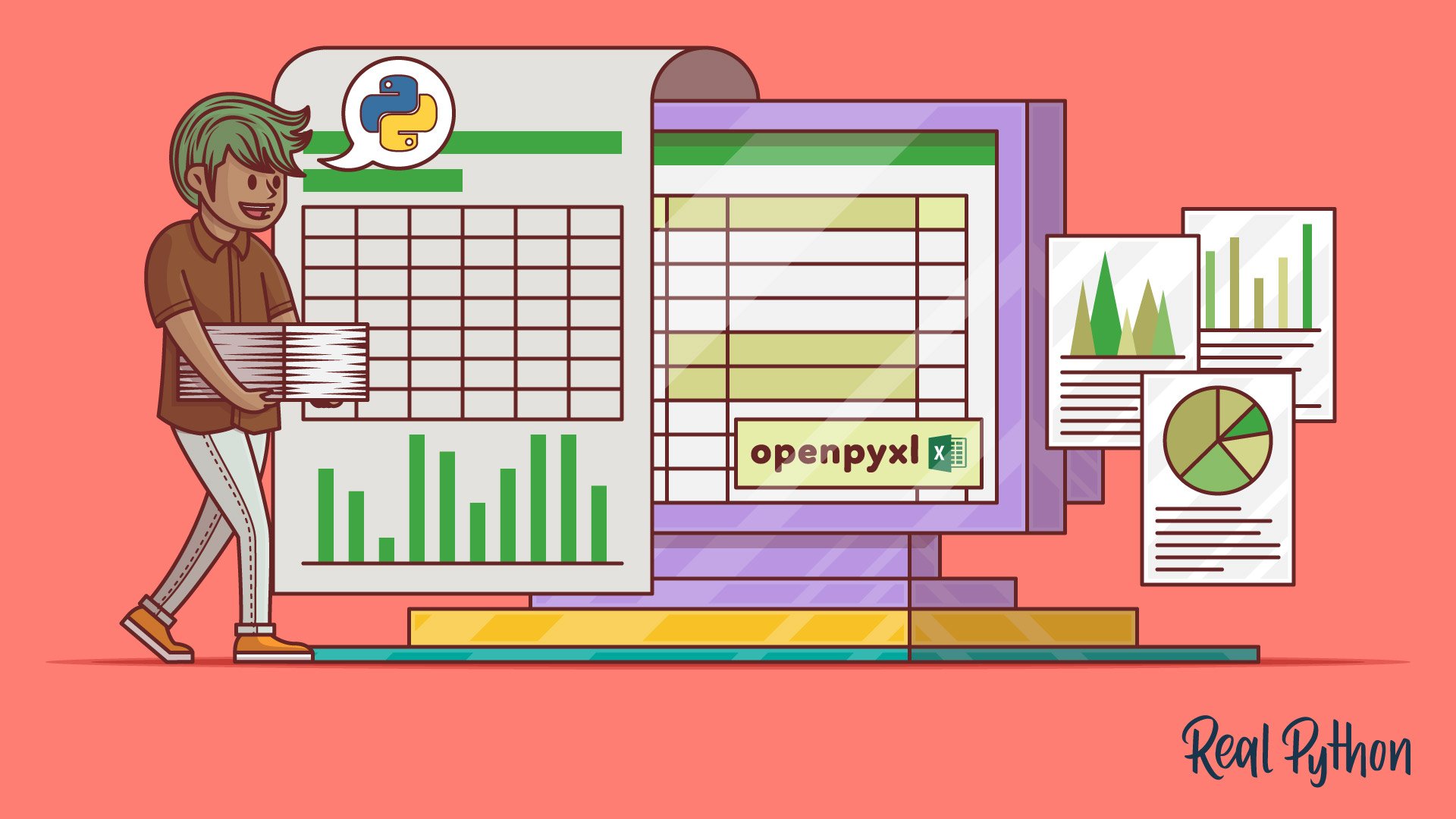



A Guide To Excel Spreadsheets In Python With Openpyxl Real Python




Get Active Workbook Worksheet Name Path Full Address In Excel Vba



Vba Excel Get The Names Of All Worksheets In A Excel Workbook Excel Macro
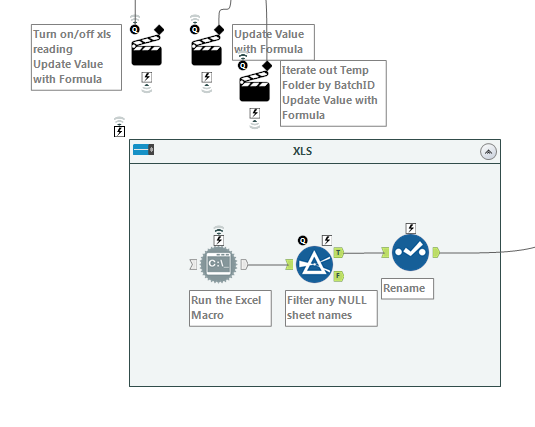



Solved Listing The List Of Sheet Names From Xls Alteryx Community
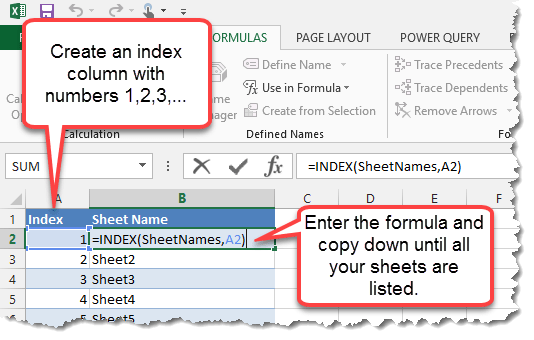



How To Generate A List Of Sheet Names From A Workbook Without Vba How To Excel



Use Python Pandas And Openpyxl To Import And Export Excel Sheets And Export Them Back Knime Hub




Automate Your Excel Using Python From Manual To An Automated Approach By Pranjal Saxena Towards Data Science




The Workbook Class Xlsxwriter Documentation



How To Read Data From Multiple Excel Worksheets With Ssis




Open Xlsx File Python Specific Sheet Name Code Example




Python Code To Create Sheet Name As A New Column And Merge All The Sheets In Excel Stack Overflow
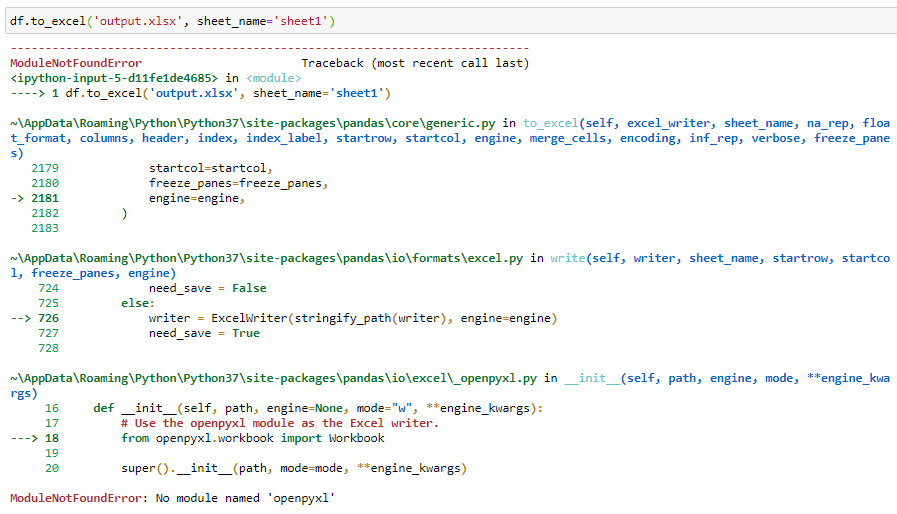



How To Work With Excel Files In Pandas By Dorian Lazar Towards Data Science
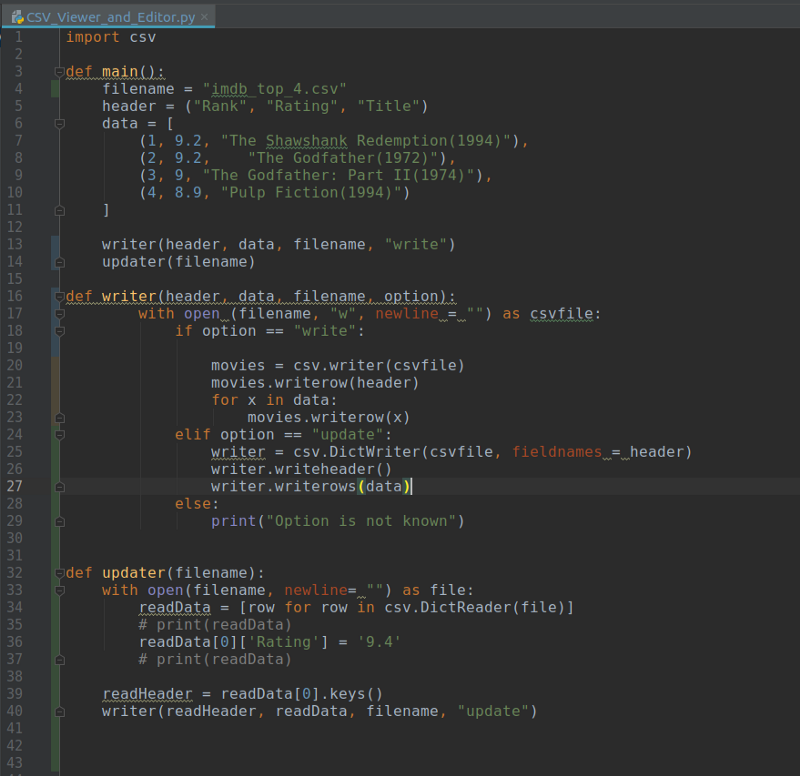



How To Create Read Update And Search Through Excel Files Using Python




Pandas Read Excel Reading Excel File In Python Journaldev




Get Data From Multiple Excel Files With Different Sheet Names Into Power Bi Radacad
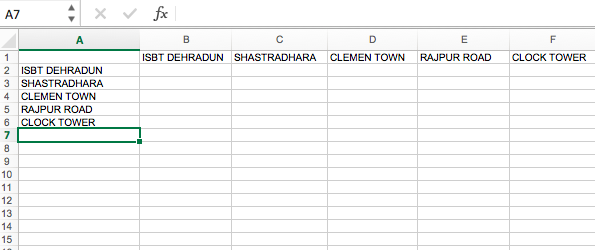



Writing To An Excel Sheet Using Python Geeksforgeeks




Google Apps Script How To Get The Sheet Name And Spreadsheet Name And Add To A Cell On Google Sheets With A Custom Function Yagisanatode




How To Work With Excel Files In Pandas By Dorian Lazar Towards Data Science
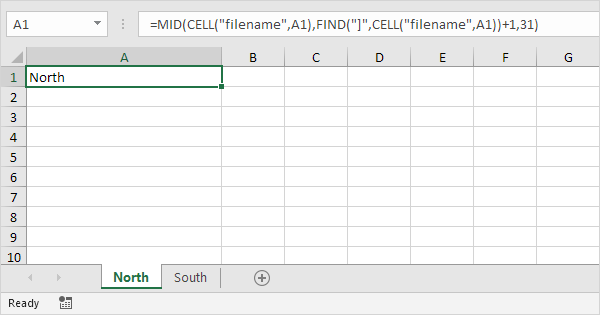



Get Sheet Name In Excel Easy Excel Tutorial




Get Data From Multiple Excel Files With Different Sheet Names Into Power Bi Radacad




How To Search By Worksheet Name In Excel




Ismail Elkhalouti Medium
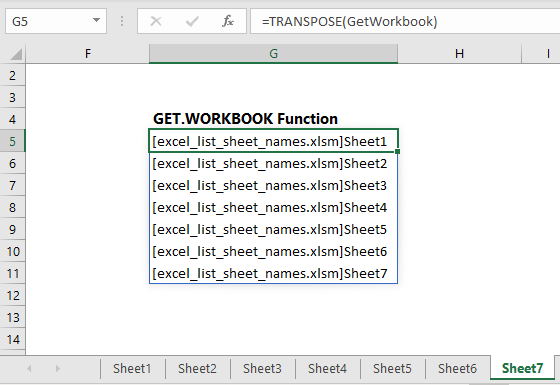



Dynamically List Excel Sheet Names My Online Training Hub




How To Get Worksheet Names Excel File Packages Dynamo




The Workbook Class Xlsxwriter Documentation




A Guide To Excel Spreadsheets In Python With Openpyxl Real Python
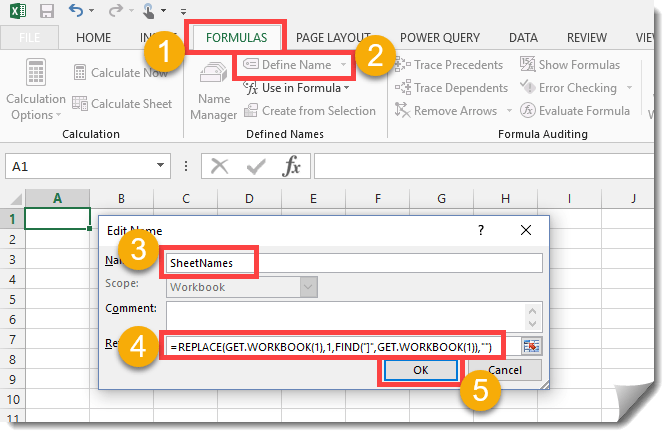



How To Generate A List Of Sheet Names From A Workbook Without Vba How To Excel
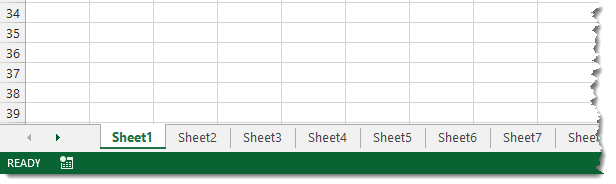



How To Generate A List Of Sheet Names From A Workbook Without Vba How To Excel
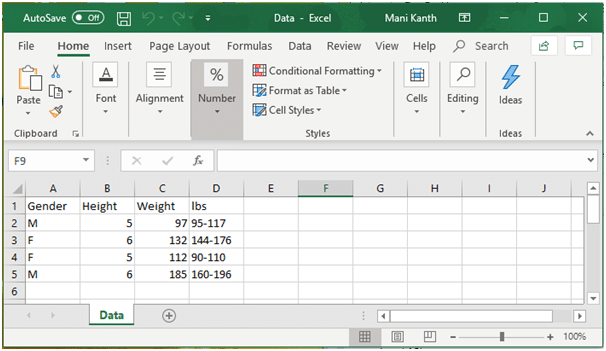



Reading Ms Excel Dataset By Using Pandas Datascience




Msbi Sql Server And Gcp With Python How To Loop Through A Different Sheets Of A Single Excel Workbook In Ssis




Read Excel With Python Pandas Python Tutorial
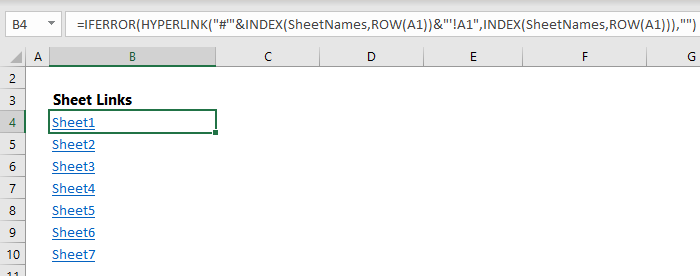



Dynamically List Excel Sheet Names My Online Training Hub
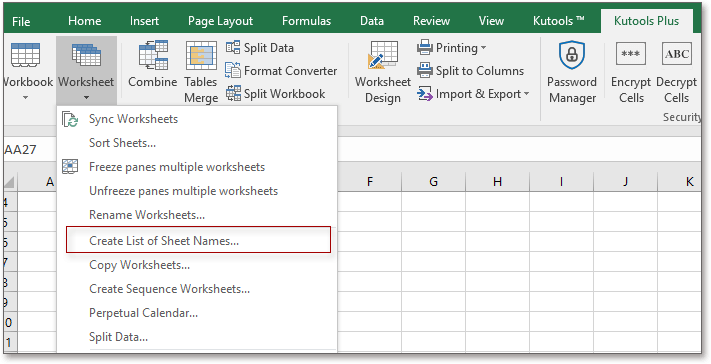



How To Quickly Insert Sheet Names In Cells In Excel
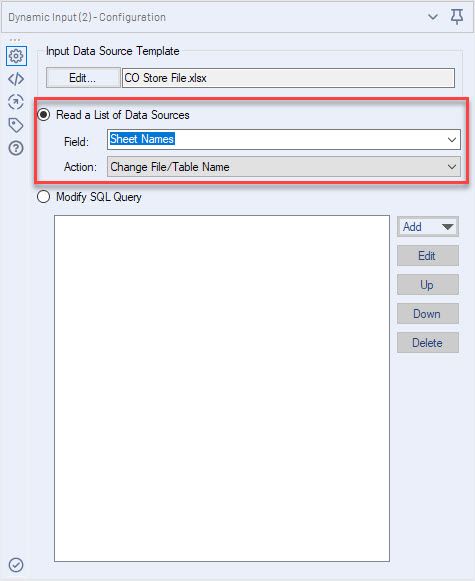



How To Import Multiple Excel Sheets Or A Specific Alteryx Community
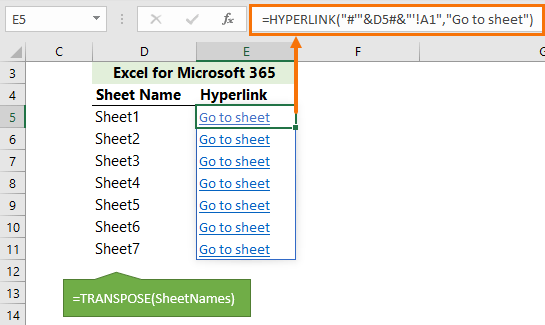



Dynamically List Excel Sheet Names My Online Training Hub
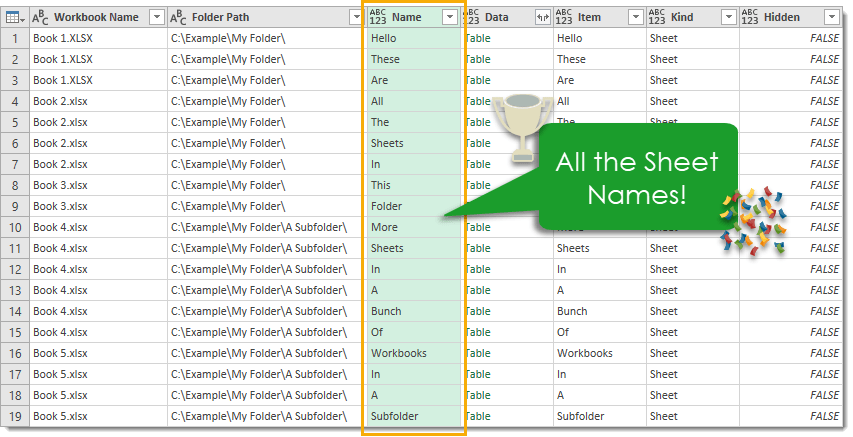



How To Get All Sheet Names From All Workbooks In A Folder How To Excel
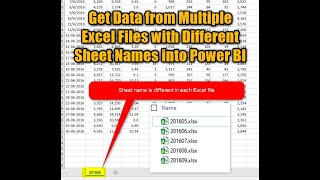



Get Data From Multiple Excel Files With Different Sheet Names Into Power Bi Radacad




How To Search By Worksheet Name In Excel




How To Use Sheet View For More Flexible Collaboration In Excel Techrepublic



Excel Get Sheet Name By Index




Solved Alteryx Can Dynamically Pull Excel Sheet Names Alteryx Community
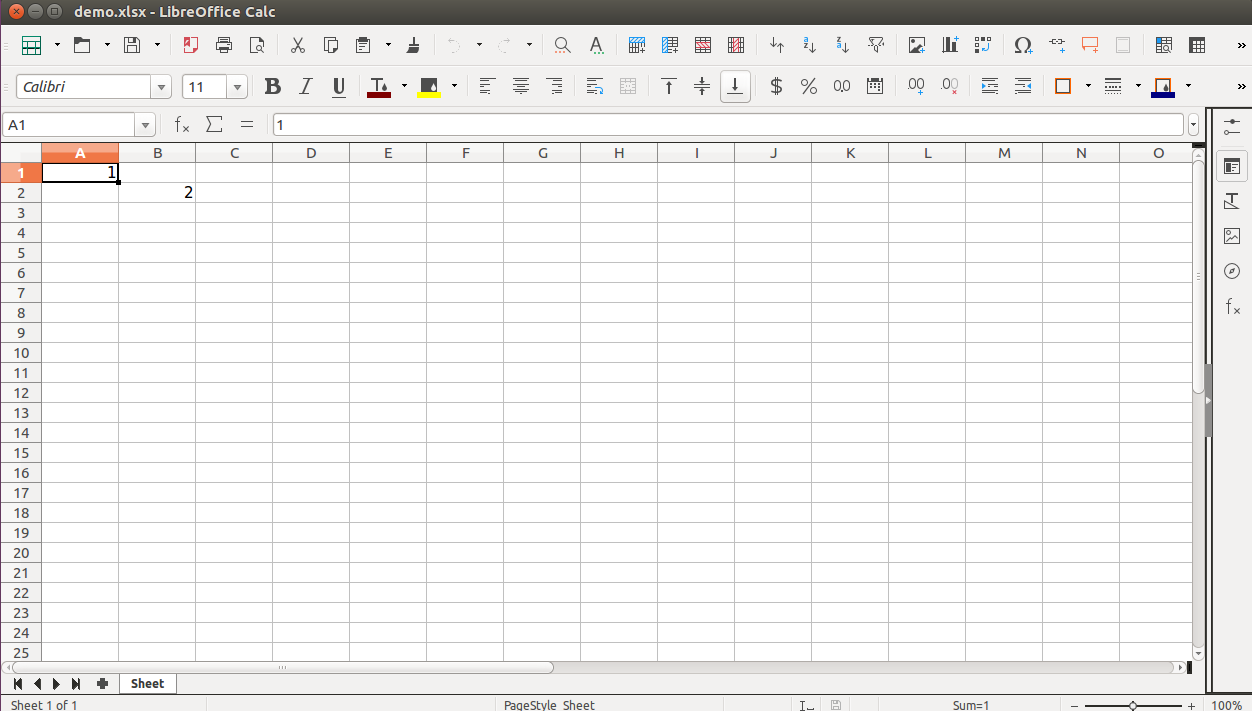



Working With Excel Sheets In Python Using Openpyxl By Nensi Trambadiya Aubergine Solutions Medium




Get Data From Multiple Excel Files With Different Sheet Names Into Power Bi Radacad




Excel Formula Get Sheet Name Only Exceljet




Python Pandas Read Excel Reading Excel File For Beginners Pandas Tutorial




Get Data From Multiple Excel Files With Different Sheet Names Into Power Bi Radacad



1




Combine Multiple Excel Worksheets Into A Single Pandas Dataframe Practical Business Python
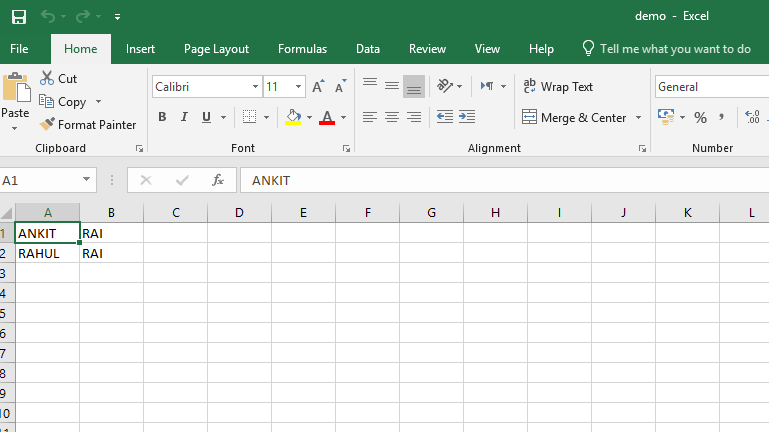



Python Writing To An Excel File Using Openpyxl Module Geeksforgeeks
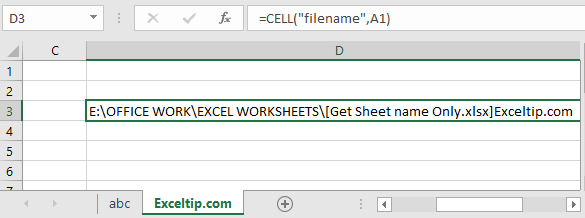



How To Get Sheet Name Of Worksheet In Excel



1
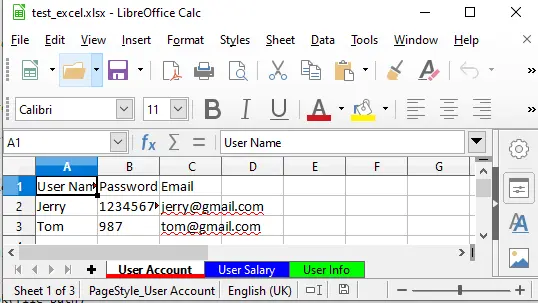



How To Use Python Openpyxl To Copy Excel Sheet Data In Same And Different Excel File



1




Vba Rename Sheet How To Rename Sheet In Excel Using Vba
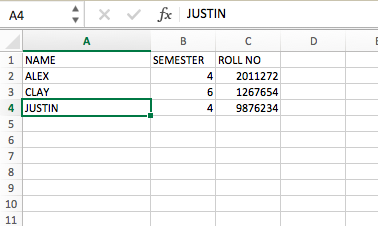



Reading An Excel File Using Python Geeksforgeeks




How To Read All Sheet Name In Excel Using Pandas Code Example
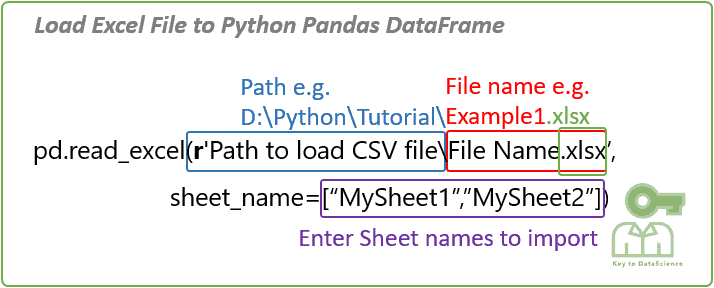



Python Import Excel File Using Pandas Keytodatascience




Combine Multiple Excel Worksheets Into A Single Pandas Dataframe Practical Business Python



0 件のコメント:
コメントを投稿